
SketchUp 2021
Có gì mới trong SketchUp 2021 ?
Logo mới
SketchUp tự hào có một biểu trưng hoàn toàn mới như một phần của phiên bản mới nhất của SketchUp. Sau tám năm phát triển và phát triển, rất nhiều suy nghĩ đã đi vào dấu ấn mới này – chúng tôi [tại Trimble] muốn một cái gì đó đơn giản nhưng tiên tiến thể hiện nền tảng thương hiệu của chúng tôi. Việc chuyển sang màu xanh lam gắn kết chúng ta với gia đình Trimble lớn hơn và sự đơn giản của khối lập phương được xây dựng bằng các công cụ nâng cao trong SketchUp. Đúng vậy, cuối cùng bạn có thể lập mô hình logo của chúng tôi trong SketchUp.
Thư mục thẻ
Chúng tôi vẫn muốn giúp những người duy trì mô hình dễ dàng hơn bằng cách sử dụng danh sách thẻ và cảnh lớn và phức tạp. Trong bản phát hành này, bạn có thể tổ chức nhiều thẻ vào Thư mục thẻ và kiểm soát khả năng hiển thị của các thư mục trên mỗi cảnh. Ngoài ra, các thư mục có thể mở rộng và thu gọn, giúp bạn dễ dàng quét cấu trúc thẻ và tìm các thẻ bạn cần.

Để tạo các thư mục thẻ:
- Chọn nhiều thẻ trong một mô hình hiện có và nhấp vào nút Thêm Thư mục Thẻ để nhóm chúng trong một thư mục thẻ.
- Hoặc, nhấp vào nút Thêm thư mục thẻ và gán tên cho thư mục thẻ mới. Sau đó, chọn nhiều thẻ và kéo / thả chúng vào một thư mục. Chúng tôi hy vọng bạn sẽ thử các thư mục thẻ với một số mô hình hiện có và cũng bằng cách tạo phân cấp thẻ từ đầu.
Thư mục thẻ cũng có sẵn trong LayOut , nơi hệ thống phân cấp cây thẻ và kiểm soát khả năng hiển thị có sẵn trong bảng điều khiển Thẻ của LayOut. Tất nhiên, các cảnh ghi nhớ khả năng hiển thị của các thẻ và thư mục thẻ của bạn trên SketchUp và LayOut. Và để phù hợp với các mô hình có phân cấp sâu hơn hoặc danh sách thẻ dài, giờ đây bạn có thể kiểm soát chiều rộng và chiều cao của bảng điều khiển Thẻ của LayOut.
Lọc thẻ
Một thời gian dài sắp tới, chúng tôi rất vui được giới thiệu tính năng lọc trong bảng điều khiển Thẻ của SketchUp. Chúng tôi hy vọng điều này làm cho việc nhập vào các thẻ cụ thể dễ dàng hơn nhiều. Bạn cũng có thể sử dụng tính năng lọc khi tạo thư mục thẻ: lọc xuống tiền tố hoặc quy ước đặt tên, chọn Chọn Tất cả trong menu Chi tiết thẻ và nhấn nút Thêm Thư mục thẻ.
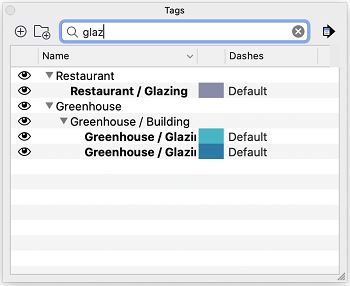
Bạn cũng có thể sử dụng công cụ sửa đổi lựa chọn bàn phím để chọn nhiều thư mục (hoặc thẻ) và đặt tất cả khả năng hiển thị của chúng cùng một lúc. Để thực hiện lựa chọn tùy chỉnh, hãy sử dụng phím CTRL (Command trên Mac) và phím Shift để chọn các thẻ và thư mục mong muốn. Với lựa chọn thẻ tại chỗ, hãy nhấp vào biểu tượng hiển thị cho bất kỳ thẻ hoặc thư mục nào trong lựa chọn của bạn: toàn bộ lựa chọn sẽ tuân theo sự thay đổi về khả năng hiển thị của bạn.
Cấu hình thành phần trực tiếp
Thành phần Trực tiếp là một giống mới của các đối tượng có thể định cấu hình theo tham số và trong bản phát hành này, bạn có thể kiểm soát chúng trong SketchUp.
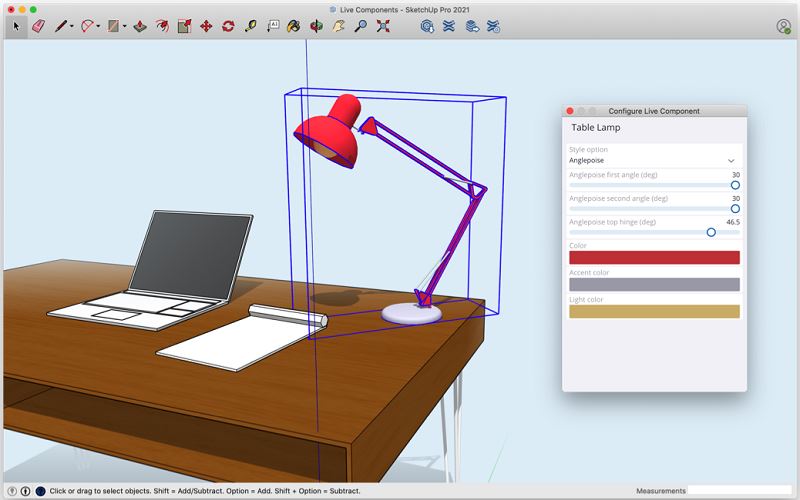
Để đưa một thành phần trực tiếp vào SketchUp, hãy mở 3D Warehouse trong SketchUp và điều hướng đến bộ sưu tập Thành phần Trực tiếp của Phòng thí nghiệm SketchUp của chúng tôi (hoặc sử dụng bộ lọc tìm kiếm Thành phần Trực tiếp mới trong các tùy chọn tìm kiếm nâng cao). Chọn một thành phần trực tiếp để mày mò và tải nó vào mô hình SketchUp của bạn!
Bên trong SketchUp, khi bạn nhấp đúp để chỉnh sửa Thành phần Trực tiếp, bạn sẽ kéo lên hộp thoại ‘Định cấu hình Thành phần Trực tiếp’. Tại đây, bạn có thể kiểm soát ‘tham số’ của thành phần. Nếu bạn muốn các cấu hình khác nhau của cùng một đối tượng, hãy sử dụng lệnh menu ngữ cảnh “Tạo duy nhất” để tạo một định nghĩa mới có thể được định cấu hình riêng. Nếu bạn muốn chuyển đổi một Thành phần Trực tiếp thành một thành phần thông thường, hãy sử dụng tùy chọn “Tách Định nghĩa”. Khi bạn làm điều này, định nghĩa có thể được chỉnh sửa hoặc phát nổ giống như bất kỳ thành phần nào khác. Đáng chú ý, bạn cũng có thể chèn và định cấu hình quy trình làm việc của Thành phần Trực tiếp trong SketchUp for Web.
Với SketchUp 2021, chúng tôi đang giới thiệu Thành phần trực tiếp với chỉ định beta mở mà chúng tôi gọi là SketchUp Labs . Biện pháp xử lý trong Phòng thí nghiệm dành cho các tính năng cần nhiều phản hồi và phát triển của người dùng hơn nhưng vẫn ổn định và hữu ích cho đến ngày nay. Về cơ bản, chúng tôi sẽ phát hành một cách rõ ràng sớm hơn chúng tôi có thể để kết hợp phản hồi của bạn như một phần của quá trình phát triển của chúng tôi.
Chạy PreDesign từ SketchUp
Cùng với SketchUp 2021, chúng tôi cũng đang tung ra một công cụ nghiên cứu kiến trúc mới có tên là PreDesign . Có sẵn cho người đăng ký Pro, bạn có thể khởi chạy PreDesign (trong trình duyệt web) từ menu Tệp của SketchUp.
Trong PreDesign, bạn có thể xác định vị trí địa lý của một dự án để hiểu khí hậu theo mùa và ưu thế của nó, khí hậu đó có thể ảnh hưởng như thế nào đến sự thoải mái và ánh sáng của các không gian được xây dựng và chiến lược thiết kế nào có thể hữu ích cho dự án của bạn. Hãy coi PreDesign như một cách mới để bắt đầu các dự án thiết kế kiến trúc trong SketchUp.
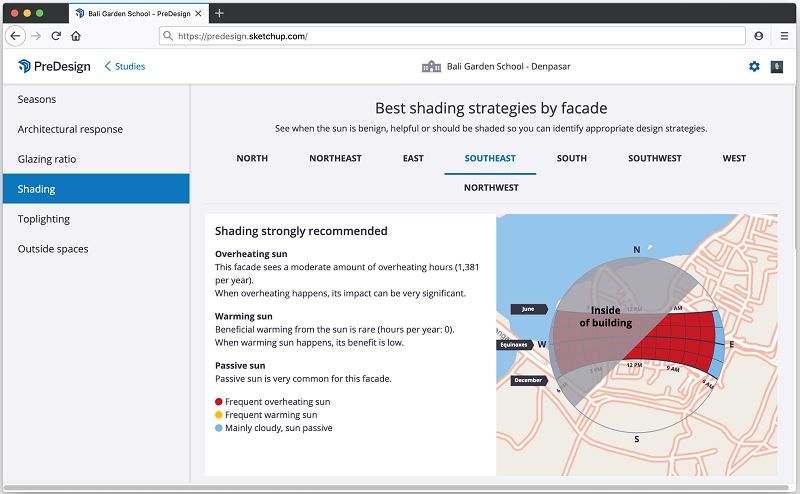
Sửa chữa, làm lại .SKP
SketchUp 2021 đưa ra một cải tiến đáng kể: xây dựng lại định dạng tệp .SKP. Bạn có thể nhận thấy kích thước tệp giảm đáng kể khi lưu các mô hình sang định dạng mới và chúng tôi rất vui mừng về những cải tiến bổ sung về quy trình làm việc mà định dạng tệp mới này sẽ mở khóa trong tương lai.
Cập nhật tải xuống trực tiếp
Vì chúng tôi đang phát hành các bản cập nhật thường xuyên hơn cho SketchUp, chúng tôi muốn giúp mọi người dễ dàng truy cập vào các cải tiến mà chúng tôi thực hiện giữa các phiên bản ‘chính’. Trong bản phát hành này, chúng tôi đang giới thiệu bản cập nhật tải xuống trực tiếp. Điều này có nghĩa là lần sau khi có phiên bản mới, bạn có thể sử dụng dịch vụ cập nhật này để tự động tải xuống phiên bản ngôn ngữ phù hợp. Khi có bản cập nhật, bạn sẽ nhận được thông báo trong SketchUp. Bạn có thể khởi tạo bản cập nhật tải xuống trực tiếp tại thời điểm đó hoặc hoãn lại một ngày sau đó. Sau khi tải xuống bản cập nhật, bạn sẽ được nhắc lưu và đóng các tệp hiện có để SketchUp có thể tắt. Từ đó, bạn có thể cài đặt bản cập nhật vào vị trí mong muốn trên máy tính của mình.
Xoay bằng hai ngón tay và Chụm để phóng to trong LayOut trên máy Mac
‘Bật Pan hai ngón tay’ là một tùy chọn điều hướng mới trong LayOut trên MacOS (có sẵn trong Tùy chọn chung). Được thiết kế để tối ưu hóa việc sử dụng bàn di chuột nếu bạn không có chuột, tùy chọn này cho phép bạn xoay chế độ xem bằng cách vuốt hai ngón tay trên bàn di chuột. Nếu bạn muốn sử dụng tính năng thu phóng bằng hai ngón tay, bạn có thể giữ phím Công cụ sửa đổi lệnh ở một trong hai trạng thái tùy chọn để chuyển đổi giữa Xoay và Thu phóng. Bên cạnh tùy chọn mới này, chúng tôi cũng đã bật cử chỉ chụm để thu phóng. Thu phóng này khả dụng cho dù bạn chọn xoay hay thu phóng bằng cách vuốt hai ngón tay. Sau một loạt phản hồi, chúng tôi cũng mong muốn đưa khả năng này lên LayOut trên Windows.
Nguồn bài viết: store.soft365.vn
Mua bản quyền phần mềm SketchUp
Nếu thấy phần mềm SketchUp hay thì nhớ mua bản quyền phần mềm ủng hộ nhà phát triển các bạn nhé. Bấm vào nút bên dưới để dẫn đến trang mua bản quyền.
Diễn đàn SketchUp 2021
-
Admin ơi có thể cập nhật bản 2022 hoặc 2023 ko ad
-
Khi nào update lên bản 2023 trên LND vậy ad
-
add oi mình không tải được extension khác là do cr@ck không thêm được hay do mình đang lỗi file nào đấy nhỉ?
-
mình tải r nhưng khi vào nó báo offline thì sao ạ

42012
4
15